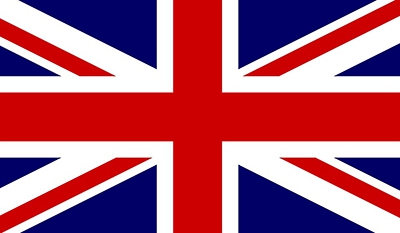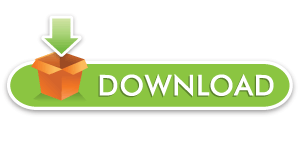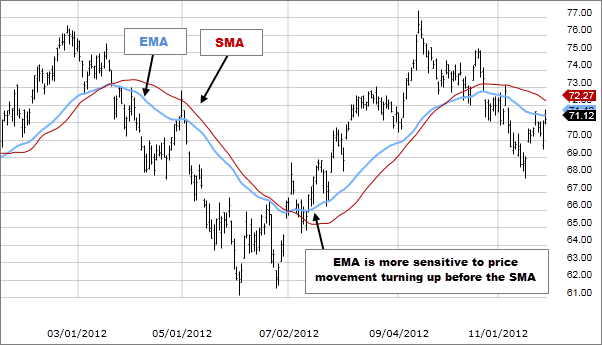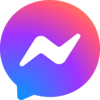Hướng dẫn cài đặt và sử dụng Microsoft Teams
Ngày 01-04-2020 Lượt xem 259
Microsoft Teams là một trong những ứng dụng tốt nhất hiện nay để họp trực tuyến và làm việc từ xa. Đã có nhiều doanh nghiệp và tổ chức chọn Microsoft Teams để làm việc từ xa và tổ chức các cuộc họp trực tuyến với đối tác, khách hàng, nhân viên.
Microsoft đã phát hành ứng dụng Teams 2018, tuy nhiên để chung tay với cộng đồng trong đại dịch Covid-19, Microsfot đã phát hành miễn phí cho người dùng trong vòng 6 tháng, kể từ tháng 3.
Hướng dẫn đăng ký Microsoft Teams miễn phí
Để đăng ký tài khoản Microsoft Teams miễn phí, thuận tiện nhất là chúng ta truy cập vào đường link sau đây, sau đó nhập email vào, nếu email đã từng dùng để đăng ký tài khoản Microsoft thì chúng ta chỉ cần nhập mật khẩu để đăng nhập. Nếu email chưa được đăng ký tài khoản Microsoft thì hệ thống sẽ tạo tài khoản cho bạn, hãy làm theo các bước tạo tài khoản thông thường được chỉ dẫn.
Lưu ý: Hiện này Microsoft không cho sử dụng email tên miền công ty để đăng ký miễn phí, chúng ta phải sử dụng email cá nhân để đăng ký.
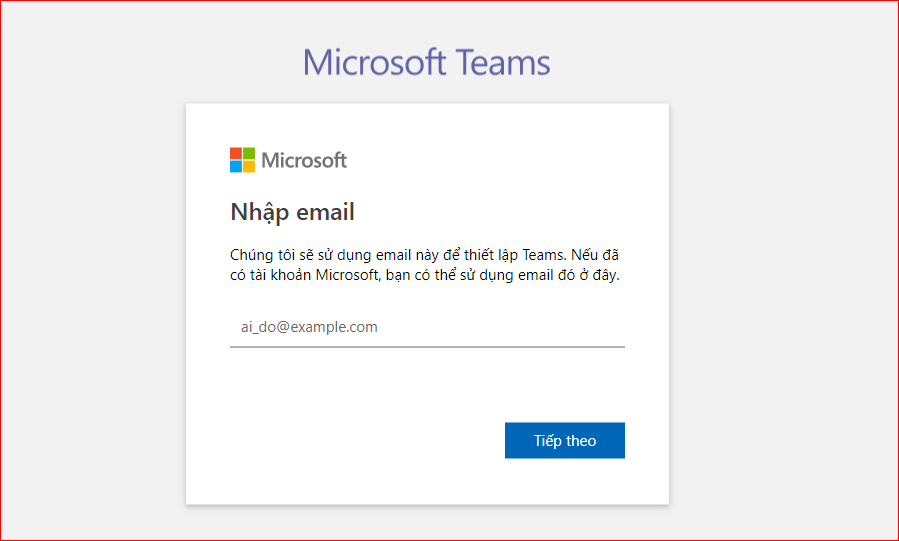
 Ứng dụng Teams có thể được sử dụng ngay trên trình duyệt web, đó là một trong những điều thuận lợi dù Teams có cả bản phần mềm PC lẫn app điện thoại. Ban đầu ứng dụng có thể hiển thị một số màn hình hướng dẫn.
Ứng dụng Teams có thể được sử dụng ngay trên trình duyệt web, đó là một trong những điều thuận lợi dù Teams có cả bản phần mềm PC lẫn app điện thoại. Ban đầu ứng dụng có thể hiển thị một số màn hình hướng dẫn.
 Với ứng dụng Teams, chức năng quan trọng đầu tiên là mời mọi người tham gia nhóm. Khi bấm vào "Mời mọi người" dưới góc trái, chúng ta sẽ có các lựa chọn như lấy link liên kết để đi mời bạn bè, hoặc gửi mời qua email...
Trong một nhóm sẽ có nhiều các lựa chọn tương tác như viết chat, gửi tệp đính kèm, hay gửi emoji; trong đó chức năng quan trọng nhất là họp trực tuyến (biểu tượng máy quay).
Với ứng dụng Teams, chức năng quan trọng đầu tiên là mời mọi người tham gia nhóm. Khi bấm vào "Mời mọi người" dưới góc trái, chúng ta sẽ có các lựa chọn như lấy link liên kết để đi mời bạn bè, hoặc gửi mời qua email...
Trong một nhóm sẽ có nhiều các lựa chọn tương tác như viết chat, gửi tệp đính kèm, hay gửi emoji; trong đó chức năng quan trọng nhất là họp trực tuyến (biểu tượng máy quay).
 Trong một nhóm sẽ có nhiều các lựa chọn tương tác như viết chat, gửi tệp đính kèm, hay gửi emoji; trong đó chức năng quan trọng nhất là họp trực tuyến (biểu tượng máy quay - số 5).
Trong cuộc họp trực tuyến có lựa chọn chia sẻ màn hình của bạn để trình chiếu, thuyết mình tài liệu mà bạn muốn trình bày với nhóm.
Trong một nhóm sẽ có nhiều các lựa chọn tương tác như viết chat, gửi tệp đính kèm, hay gửi emoji; trong đó chức năng quan trọng nhất là họp trực tuyến (biểu tượng máy quay - số 5).
Trong cuộc họp trực tuyến có lựa chọn chia sẻ màn hình của bạn để trình chiếu, thuyết mình tài liệu mà bạn muốn trình bày với nhóm.
 Ví dụ để mời người vào nhóm thì trong các mục Activity hay Chat, chúng ta bấm biểu tượng thêm người trên góc phải. Trên điện thoại người dùng có thể gửi mời qua địa chỉ email.
Ví dụ để mời người vào nhóm thì trong các mục Activity hay Chat, chúng ta bấm biểu tượng thêm người trên góc phải. Trên điện thoại người dùng có thể gửi mời qua địa chỉ email.
 Để mời người vào nhóm thì trong các mục Activity hay Chat, chúng ta bấm biểu tượng thêm người trên góc phải.
Để mời người vào nhóm thì trong các mục Activity hay Chat, chúng ta bấm biểu tượng thêm người trên góc phải.
 Trên điện thoại người dùng có thể gửi mời qua địa chỉ email.
***Ngoài ứng dụng Microsfot Teams; mọi người có thể sử dụng thêm các ứng dụng khác như Zoom; Zalo; Skype, Wechat...để trao đổi công việc, họp trực tuyến.
File PDF hướng dẫn sử dụng Micosoft Teams, mời mọi người xem hoặc tải theo link dưới đây:
Trên điện thoại người dùng có thể gửi mời qua địa chỉ email.
***Ngoài ứng dụng Microsfot Teams; mọi người có thể sử dụng thêm các ứng dụng khác như Zoom; Zalo; Skype, Wechat...để trao đổi công việc, họp trực tuyến.
File PDF hướng dẫn sử dụng Micosoft Teams, mời mọi người xem hoặc tải theo link dưới đây:
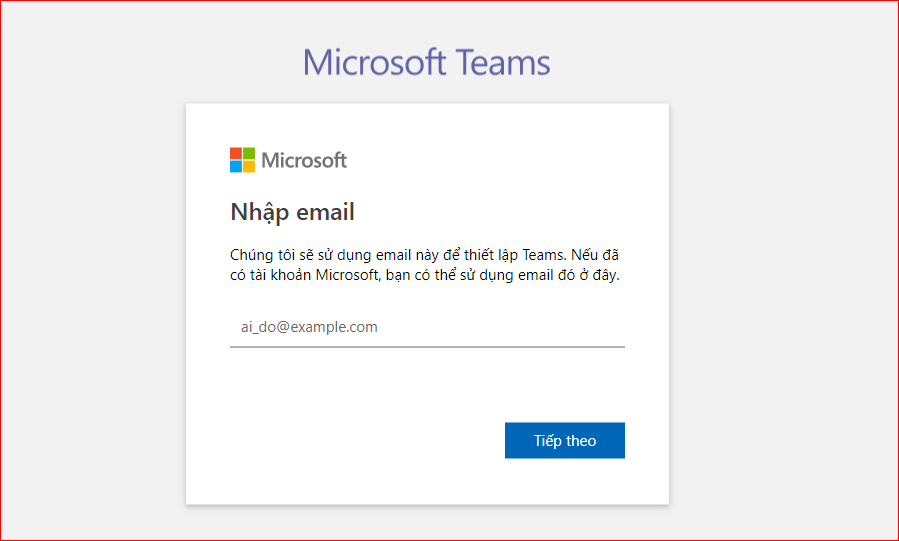
Hướng dẫn sử dụng Microsoft Teams để họp, làm việc trực tuyến
Ứng dụng Teams có thể được sử dụng ngay trên trình duyệt web, đó là một trong những điều thuận lợi dù Teams có cả bản phần mềm PC lẫn app điện thoại. Với ứng dụng Teams, chức năng quan trọng đầu tiên là mời mọi người tham gia nhóm. Khi bấm vào "Mời mọi người" dưới góc trái, chúng ta sẽ có các lựa chọn như lấy link liên kết để đi mời bạn bè, hoặc gửi mời qua email... Ứng dụng Teams có thể được sử dụng ngay trên trình duyệt web, đó là một trong những điều thuận lợi dù Teams có cả bản phần mềm PC lẫn app điện thoại. Ban đầu ứng dụng có thể hiển thị một số màn hình hướng dẫn.
Ứng dụng Teams có thể được sử dụng ngay trên trình duyệt web, đó là một trong những điều thuận lợi dù Teams có cả bản phần mềm PC lẫn app điện thoại. Ban đầu ứng dụng có thể hiển thị một số màn hình hướng dẫn.
 Với ứng dụng Teams, chức năng quan trọng đầu tiên là mời mọi người tham gia nhóm. Khi bấm vào "Mời mọi người" dưới góc trái, chúng ta sẽ có các lựa chọn như lấy link liên kết để đi mời bạn bè, hoặc gửi mời qua email...
Trong một nhóm sẽ có nhiều các lựa chọn tương tác như viết chat, gửi tệp đính kèm, hay gửi emoji; trong đó chức năng quan trọng nhất là họp trực tuyến (biểu tượng máy quay).
Với ứng dụng Teams, chức năng quan trọng đầu tiên là mời mọi người tham gia nhóm. Khi bấm vào "Mời mọi người" dưới góc trái, chúng ta sẽ có các lựa chọn như lấy link liên kết để đi mời bạn bè, hoặc gửi mời qua email...
Trong một nhóm sẽ có nhiều các lựa chọn tương tác như viết chat, gửi tệp đính kèm, hay gửi emoji; trong đó chức năng quan trọng nhất là họp trực tuyến (biểu tượng máy quay).
 Trong một nhóm sẽ có nhiều các lựa chọn tương tác như viết chat, gửi tệp đính kèm, hay gửi emoji; trong đó chức năng quan trọng nhất là họp trực tuyến (biểu tượng máy quay - số 5).
Trong cuộc họp trực tuyến có lựa chọn chia sẻ màn hình của bạn để trình chiếu, thuyết mình tài liệu mà bạn muốn trình bày với nhóm.
Trong một nhóm sẽ có nhiều các lựa chọn tương tác như viết chat, gửi tệp đính kèm, hay gửi emoji; trong đó chức năng quan trọng nhất là họp trực tuyến (biểu tượng máy quay - số 5).
Trong cuộc họp trực tuyến có lựa chọn chia sẻ màn hình của bạn để trình chiếu, thuyết mình tài liệu mà bạn muốn trình bày với nhóm.
Hướng dẫn sử dụng Microsoft Teams trên điện thoại
Như đã nêu ở trên, người dùng hoàn toàn có thể tải app Teams về điện thoại để tham gia họp, làm việc trực tuyến. App Teams vẫn khá đầy đủ chức năng dù giao diện sẽ khác một chút và cần làm quen. Ứng dụng Microsoft Teams đều có trên hệ điều hành IOS và Android, mọi người vào AppStore hoặc CH Play trên điện thoại để tải ứng dụng. Ví dụ để mời người vào nhóm thì trong các mục Activity hay Chat, chúng ta bấm biểu tượng thêm người trên góc phải. Trên điện thoại người dùng có thể gửi mời qua địa chỉ email.
Ví dụ để mời người vào nhóm thì trong các mục Activity hay Chat, chúng ta bấm biểu tượng thêm người trên góc phải. Trên điện thoại người dùng có thể gửi mời qua địa chỉ email.
 Để mời người vào nhóm thì trong các mục Activity hay Chat, chúng ta bấm biểu tượng thêm người trên góc phải.
Để mời người vào nhóm thì trong các mục Activity hay Chat, chúng ta bấm biểu tượng thêm người trên góc phải.
 Trên điện thoại người dùng có thể gửi mời qua địa chỉ email.
***Ngoài ứng dụng Microsfot Teams; mọi người có thể sử dụng thêm các ứng dụng khác như Zoom; Zalo; Skype, Wechat...để trao đổi công việc, họp trực tuyến.
File PDF hướng dẫn sử dụng Micosoft Teams, mời mọi người xem hoặc tải theo link dưới đây:
Trên điện thoại người dùng có thể gửi mời qua địa chỉ email.
***Ngoài ứng dụng Microsfot Teams; mọi người có thể sử dụng thêm các ứng dụng khác như Zoom; Zalo; Skype, Wechat...để trao đổi công việc, họp trực tuyến.
File PDF hướng dẫn sử dụng Micosoft Teams, mời mọi người xem hoặc tải theo link dưới đây:
Phòng CNTT tổng hợp
Bài viết liên quan